対象:AutoCAD 2008~/AutoCAD LT 2008~
★☆★ AutoCAD 2008 ショートカットキー一覧 ★☆★
[Ctrl]+[A] … すべて選択
[Ctrl]+[C] … コピー クリップ
[Ctrl]+[H] … グループ選択オン/オフ
[Ctrl]+[K] … ハイパーリンク
[Ctrl]+[L] … 直交モード切り替え
[Ctrl]+[N] … 新規作成
[Ctrl]+[O] … 開く
[Ctrl]+[P] … 印刷
[Ctrl]+[Q] … 終了
[Ctrl]+[R] … Ctrl+R
[Ctrl]+[S] … 上書き保存
[Ctrl]+[V] … 貼り付け
[Ctrl]+[X] … 切り取り
[Ctrl]+[Y] … やり直し
[Ctrl]+[Z] … 元に戻す
[Ctrl]+[Shift]+[C] … 基点コピー
[Ctrl]+[Shift]+[S] … 名前を付けて保存
[Ctrl]+[Shift]+[V] … ブロックとして貼り付け
[Ctrl]+[0] … フル スクリーン表示
[Ctrl]+[1] … オブジェクト プロパティ管理
[Ctrl]+[2] … DesignCenter
[Ctrl]+[3] … ツール パレット ウィンドウ
[Ctrl]+[7] … マークアップ セット管理
[Ctrl]+[8] … クイック計算
[Ctrl]+[9] … コマンド ライン
★☆★ AutoCAD 2008 一時優先キー一覧 ★☆★
[Shift] … 直交モードを切り替え
[Shift]+[A] … オブジェクトスナップモードを切り替え
[Shift]+[C] … オブジェクトスナップの優先 : 中心
[Shift]+[D] … すべてのスナップとトラッキングを使用不可にする
[Shift]+[E] … オブジェクトスナップの優先 : 端点
[Shift]+[L] … すべてのスナップとトラッキングを使用不可にする
[Shift]+[M] … オブジェクトスナップの優先 : 中点
[Shift]+[P] … オブジェクトスナップの優先 : 端点
[Shift]+[Q] … オブジェクトスナップ トラッキングモードを切り替え
[Shift]+[S] … オブジェクトスナップの強制
[Shift]+[V] … オブジェクトスナップの優先 : 中点
[Shift]+[X] … 極スナップモードを切り替え
[Shift]+[Z] … ダイナミックUCSモードを切り替え
[Shift]+[/] … ダイナミックUCSモードを切り替え
[Shift]+[:] … オブジェクトスナップモードを切り替え
[Shift]+[.] … 極スナップ モードを切り替え
[Shift]+[,] … オブジェクトスナップの優先 : 中心
[Shift]+[;] … オブジェクトスナップの強制
[Shift]+[[] … オブジェクトスナップ トラッキング モードを切り替え
[F3] … オブジェクトスナップモードを切り替え
[F6] … ダイナミックUCSモードを切り替え
[F8] … 直交モードを切り替え
[F9] … スナップ モードを切り替え
[F10] … 極スナップ モードを切り替え
[F11] … オブジェクト スナップトラッキングモードを切り替え
[F12] … ダイナミック入力を抑制
 図面の中にPDFを埋め込むには[挿入]メニューの[OLEオブジェクト]より貼り付けることができます。
図面の中にPDFを埋め込むには[挿入]メニューの[OLEオブジェクト]より貼り付けることができます。 図面の中にPDFを埋め込むには[挿入]メニューの[OLEオブジェクト]より貼り付けることができます。
図面の中にPDFを埋め込むには[挿入]メニューの[OLEオブジェクト]より貼り付けることができます。 既存オブジェクトの「長さ」や「角度」を調べるだけであれば、[ダイナミック入力]の機能を利用します。
既存オブジェクトの「長さ」や「角度」を調べるだけであれば、[ダイナミック入力]の機能を利用します。
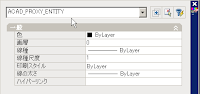 AutoCAD または AutoCAD LT単体でいうと新しいバージョンで追加された機能、例えばAutoCAD 2008 / AutoCAD LT 2008では[マルチ引出線](MLEADER)コマンドが追加されましたが、このコマンドで記入された引出線は、旧バージョンではプロキシオブジェクトとして読み込まれます。
AutoCAD または AutoCAD LT単体でいうと新しいバージョンで追加された機能、例えばAutoCAD 2008 / AutoCAD LT 2008では[マルチ引出線](MLEADER)コマンドが追加されましたが、このコマンドで記入された引出線は、旧バージョンではプロキシオブジェクトとして読み込まれます。


 ツールパレットはユーザが頻繁に使うコマンドを管理できる便利な機能になります。
ツールパレットはユーザが頻繁に使うコマンドを管理できる便利な機能になります。
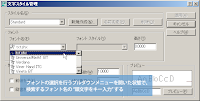


 そこでお勧めしたいのが[DWG TrueView]。このソフトはautodeskから無償で提供されているビューワソフトで、DWG、DXFファイルを直接開くことができ、図面を閲覧、印刷することができます。もちろん画層情報を含まれていますので、表示・非表示等の編集が行えますし、3次元情報が含まれている図面であればそれらも表示することができます。レイアウト情報も含まれます。
そこでお勧めしたいのが[DWG TrueView]。このソフトはautodeskから無償で提供されているビューワソフトで、DWG、DXFファイルを直接開くことができ、図面を閲覧、印刷することができます。もちろん画層情報を含まれていますので、表示・非表示等の編集が行えますし、3次元情報が含まれている図面であればそれらも表示することができます。レイアウト情報も含まれます。